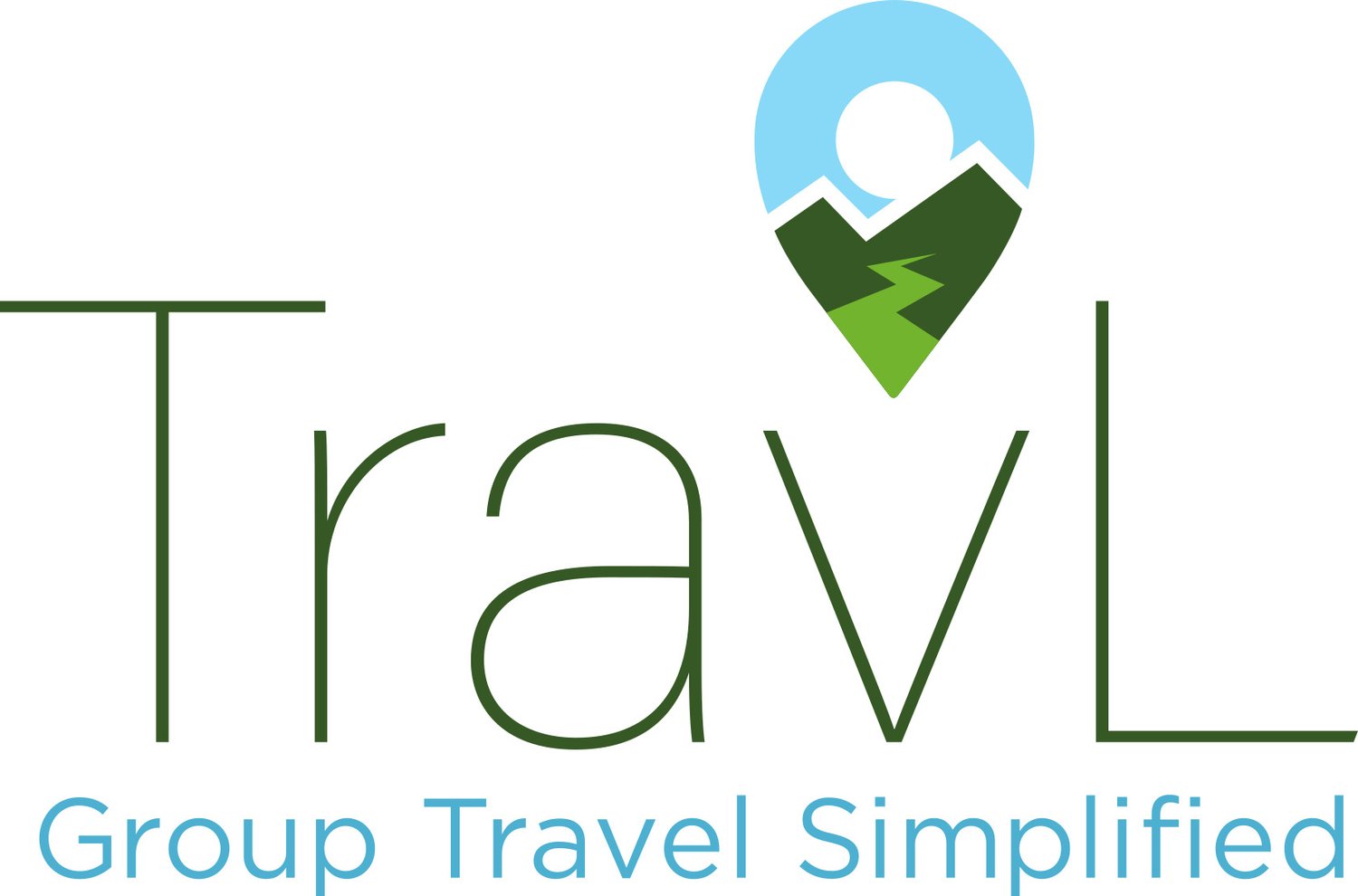Frequently Asked Questions
Q: How do I purchase a single trip or annual subscription? Contact Sales or email david@grouptravl.com. Once purchase is complete you’ll receive onboarding information by email.
Q: How do I create a trip in the TravL App? Download the TravL App and create an account. Once you’ve logged in press “Create a Trip,” and enter the name of your trip, dates, and expectations. Customize the trip with a round logo or picture. The person who does this is the “Trip Coordinator” and has full access.
Q: How do I invite people to join my trip? Press the “Invite TravLers” button on the trip card on your home screen or under the “Roster” tab within your trip. You’ll be given a unique 9-digit code preceded by the letters TL. Give this to Students, Chaperones, Parents and Administrators.
Q: How do people join my trip once they receive the trip code?: Each person will need to download the app, create an account (age 13 and up), and press the “Join a Trip” button. Those who select “I am attending this trip” will be included in the Roster. Those who select “I am not traveling on this trip” will be in “Parent Mode” and not listed on the Roster. They will be able to see the schedule, view the photo gallery, and receive (and respond to) messages from Trip Leaders. Onboarding instructions explain how users under the age of 13 can join the trip without creating an account.
Interactive Schedule
Q: How do I enter the trip schedule? Simply press the “add activity” button on the schedule tab. Enter the Activity Name, Date, Time (+ duration), Location Address, and Additional Information, then press “Save Activity.”
Q: What does “Interactive Schedule” mean? Users can click into the scheduled activity to see additional information you provide. The location address is clickable and will open the phone’s default map. URLs can be included in Additional Information and will open the website address in the device’s browser.
Q: Who can add/ edit / delete an activity? Only the Trip Coordinator and Leaders can add/ edit/ delete activities.
Comprehensive Roster
Q: Who can see the Roster? Everyone on the trip can see the Roster. Those in Parent Mode can see Chaperone and Trip Leader profiles.
Q: What roles are available within the app? TravL App allows you to put users into one of three roles: TravLer, Chaperones, and Leaders. TravLers are usually students. Students can be assigned to Chaperones. Leaders can assist the Trip Coordinator and are able to make updates to the schedule, delete photos, and message anyone. Users in Parent Mode can only view profiles of the Trip Leaders.
Q: Am I required to enter my phone number into the TravL App? Some groups like to be sure they have phone numbers of Students and Chaperones just in case. Phone numbers are not required in order to use the TravL App. Phone numbers can be entered or removed from User’s profile whenever the User desires. However, if a phone number is included it is only visible to the Trip Coordinator and Leaders.
Q: How is a User assigned to a specific role? Everyone enters the Trip as a TravLer but can be moved to a specific role. Just click into the profile and select the desired role from the “Current Role” drop down box.
Q: How is a TravLer assigned to a Chaperone? Click into a TravLer profile, Under the “Chaperone“ section” select the name of the Chaperone you want to assign the TravLer to from the drop down box.
Integrated Messaging
Q: Who can send messages? The Trip Coordinator and Leaders can message TravLers, Chaperones, Leaders, and users in Parent Mode. They can also receive responses. Chaperones can message other Chaperones, Leaders, and Students assigned to them. TravLers can only message Leaders, their Chaperone, and Students in their assigned group. Parents can message Leaders when needed.
Q: Will users receive alerts when a message is received? When the TravL App is downloaded, users are asked to give permission to the TravL App to send them notifications. If users agree at this point, they will receive alerts. If they don’t then they won’t. If you’re not receiving Push Notifications, go to your phone’s system settings and be sure they’re turned on. If the option is not there then likely you didn’t agree to receive them. The user should delete the TravL App from their phone and reinstall (then log back in). Select “agree” to receive push notifications. Some Parental Control Software can prevent the TravL App from being installed or even accepting alerts. If that happens check with Parents or phone settings to determine a solution.
Photo Gallery
Q: Who can add photos to the Photo Gallery? Leaders and Chaperones can add photos.
Q: How are photos added? Users with permissions will see a camera icon in the bottom right corner of the photo gallery. Select this and choose to take a photo with Camera or choose to upload a photo from the mobile device’s Photo Library. Currently only one photo at a time.
Q: Can photos be deleted? Yes. Trip Leaders can delete photos if needed. Simply touch the photo and choose “delete photo.”
Q: Can photos be saved to a users device? Yes. If you see a photo and want a copy simply touch the photo and choose “download.”
Learn More
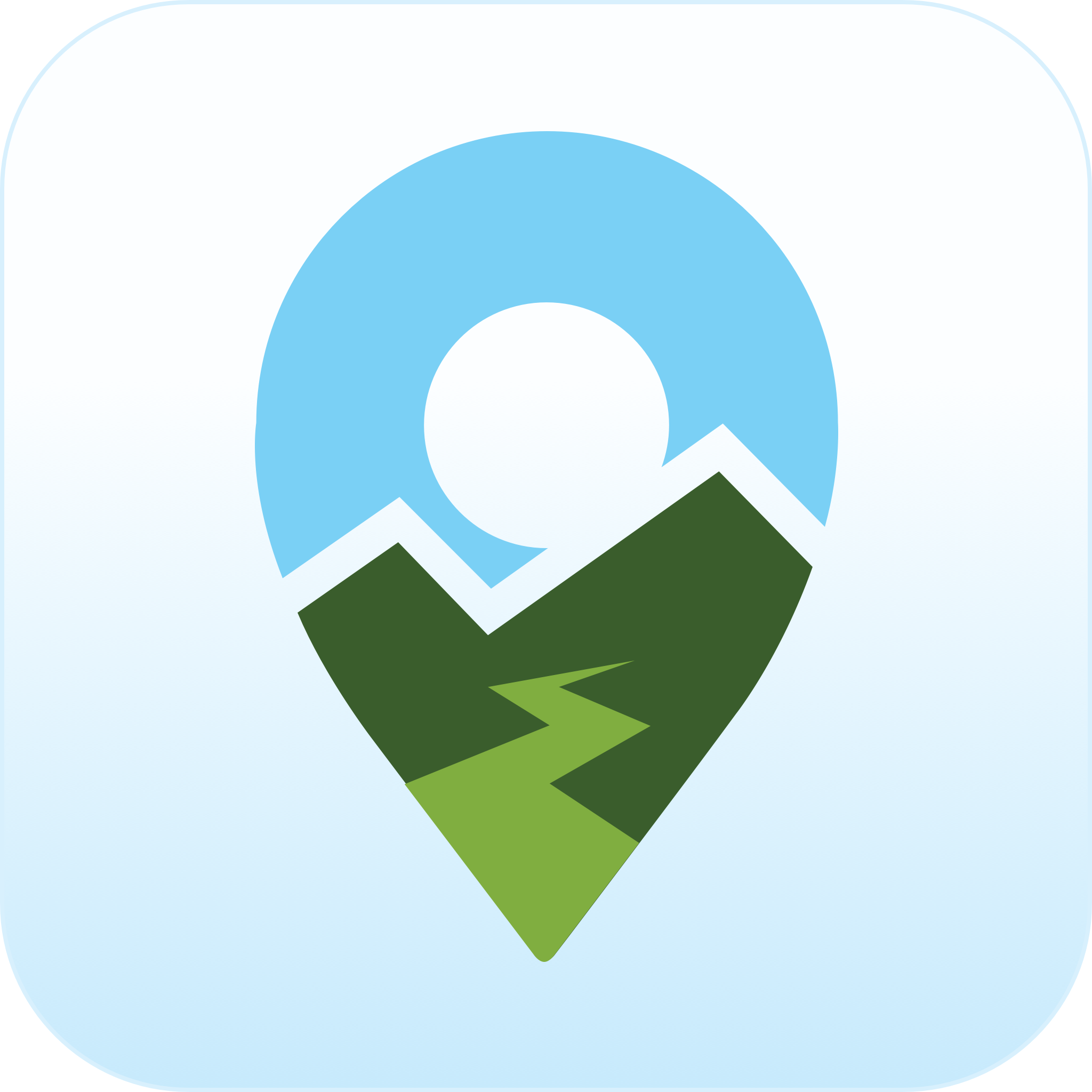
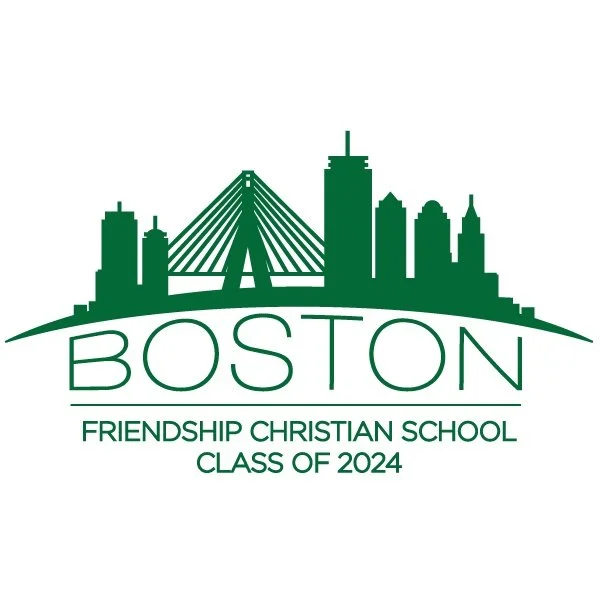


“The TravL App makes it easy to manage our annual 8th grade field trips. This year we used it to take 168 teachers, chaperones, and students to Disney World. Last year was Washington, DC. It was easy to communicate with everyone, students and chaperones knew where to be and when to be there, and parents loved keeping up with our adventure. I’m a repeat customer and will use it again and again”
—Dr. Lon F (8th Grade History Teacher)